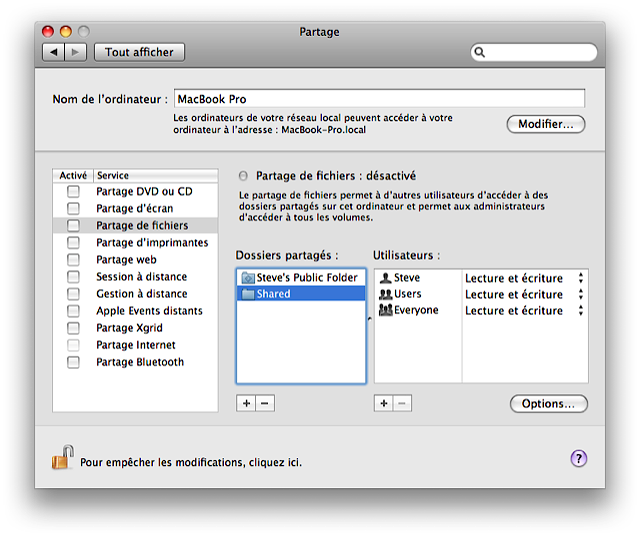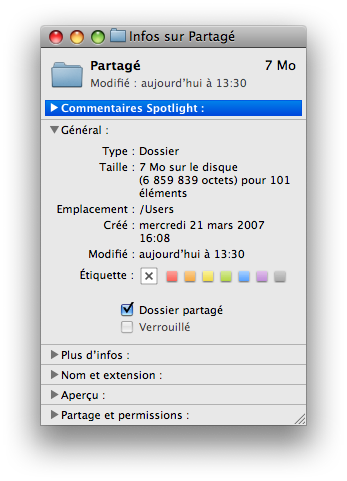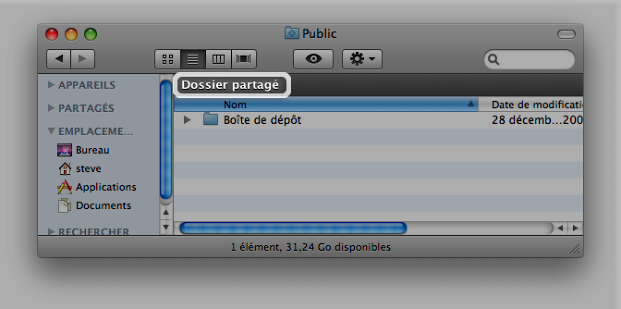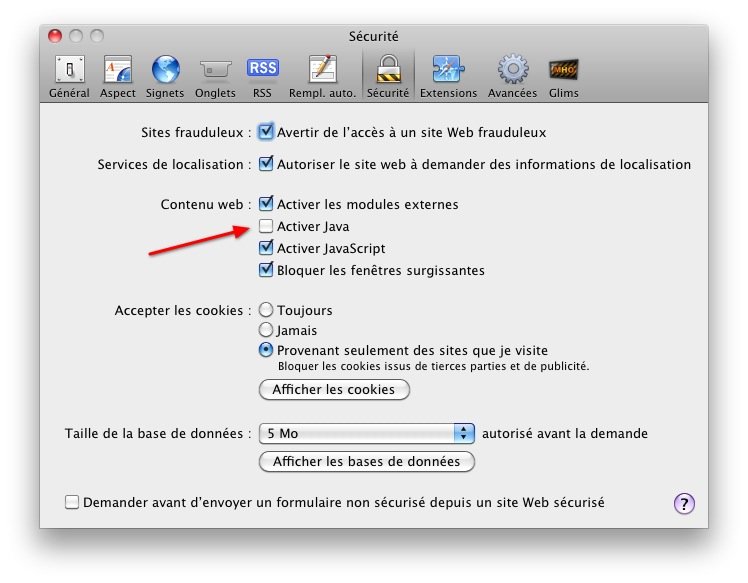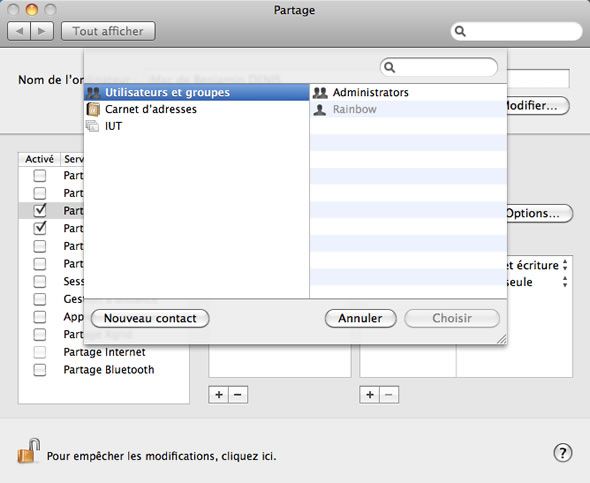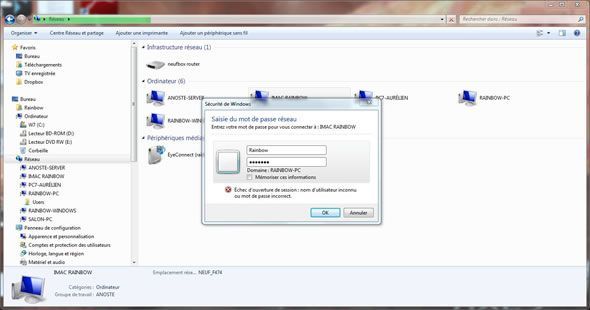Commencez par ouvrir les Préférences système de MacOS X depuis le menu "pomme".
Cliquez ensuite sur l’icônePartage dans la partie Internet et sans fil.

Capture d'écran - Préférences système de MacOS X Snow Leopard
Cochez la case Partage de fichiers dans la colonne de gauche.

Capture d'écran - Options de partage sous MacOS X Snow Leopard
Cliquez sur le bouton Options situé à droite.

Capture d'écran - Options supplémentaires pour le partage de fichiers et dossiers sous MacOS X Snow Leopard
Cochez la case Partager les fichiers et dossiers via SMB (Windows), sélectionnez un utilisateur, saisissez le mot de passe et cliquez sur Fermer.
Dans la colonne Dossiers Partagés, cliquez sur le bouton + pour sélectionner un dossier à partager.
Dans la colonne Utilisateurs, nous allons définir les droits d’accès au dossier et fixer des niveaux d’autorisations. Sélectionner l’utilisateur Tous (par exemple) et cliquez sur la liste déroulante pour définir le niveau d’autorisation à savoir Lecture et écriture, Lecture seule, Écriture seulement ou Accès Interdit.
Pour ajouter un utilisateur spécifique, cliquez sur le bouton +, puis cliquez sur Nouveau contact, saisissez un nom d’utilisateur, un mot de passe et faites OK. Sélectionnez-le ensuite dans la liste et cliquez sur Choisir.
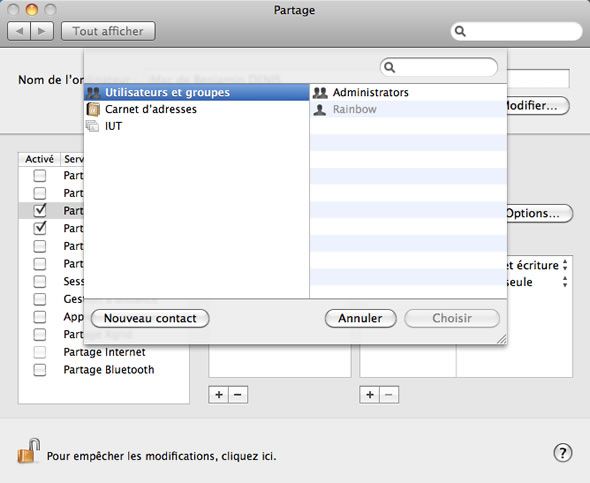
Capture d'écran - Ajout d'un utilisateur autorisé pour le dossier partagé sous MacOS X Snow Leopard
2) Configuration du réseau sous Windows 7
Passons maintenant à la configuration du PC équipé de Windows 7 (fonctionne également sous Windows Vista). Ouvrez le menu Démarrer, saisissez Centre réseau et partage et faites Entrée.

Capture d'écran - Centre réseau et partage de Windows 7
Dans la colonne de gauche, cliquez sur le lien Modifier les paramètres de partage avancés.

Capture d'écran - Paramètres avancés de partage réseau sous Windows 7
Sous le profil réseau actuel (résidentiel, professionnel…), cochez les cases suivantes :
- Activer la découverte du réseau,
- Activer le partage de fichiers et d’imprimantes,
- Activer le partage protégé par mot de passe.
Cliquez sur Enregistrer les modifications pour valider.
Accès au dossier partagé sur le réseau
Si tout c’est bien passé, le dossier partagé Téléchargements (de MacOS X) devrait être accessible sur le réseau via l’explorateur Windows.
Dans l’explorateur, cliquez sur Réseau via l’arborescence. L’ensemble des ordinateurs de votre réseau local apparaissent. Double-cliquez sur le Mac en question auquel vous souhaitez accéder, saisissez le nom d’utilisateur et mot de passe puis validez.
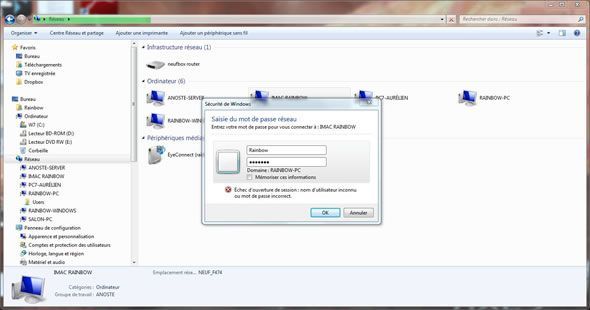
Capture d'écran - Connexion par mot de passe au dossier partagé de MacOS X depuis Windows 7
En fonction des autorisations accordées au préalable, l’utilisateur Windows pourra lire et/ou écrire dans ce dossier.
3) Partager un dossier MacOS X en 10 secondes
Une fois la procédure de configuration effectuée, vous pouvez partager des dossiers sans être obligé de passer systématiquement par les Préférences système. Pour ce faire, ouvrez le dossier à partager, faites un clic-droit et optez pour Lire les informations. Cochez ensuite la case Dossier partagé et définissez des utilisateurs etautorisations comme précédemment via la partie Partage et permissions :

Capture d'écran - Informations d'un dossier sous MacOS X Snow Leopard
Vous êtes désormais capable d’effectuer des partages de dossiers et fichiers entre MacOS X et Windows 7. Une procédure un peu compliquée il est vrai mais néanmoins très utile et pratique !
Source initiale : http://protuts.net/partager-fichiers-dossiers-macos-x-windows-7/
Merci à Benjamin Denis pour son expertise